VU Overseas Exam Software Installation Guideline
Exam Software Installation and Configuration
Dear VU Students, Here You can read Complete Step by Step Guideline to Install and Configure Virtual University Exam Software for Overseas Students for Final Term Examination Spring 2017. Previously we shared How to use Virtual University Exam Software. Now You can Download Overseas Exam Software and related material. Please make sure to Install Virtual University Latest Exam Application available on the link given below. You must follow the Step by Step instructions given below for smooth and error free installation: |
| VU Overseas Exam Software Installation Guideline |
Recommended : Child Friendly Tools to Teach Programming to Kids
Step 1 : Visit the link http://qb.vu.edu.pk
Exam Software Step by Step Installation Guide
 |
| VU Overseas Exam Software Installation Page Preview |
Step 1 : Visit the link http://qb.vu.edu.pk
Step 2 : For downloading, login with your VULMS student ID and password.
Step 3 : Download all material one by one.
Step 4 : After installation, you must go through the “User Manual” for know how to attempt your paper.
Step 5 : An icon will be visible on your desktop. Please double click the icon to run the demo test. You may test your installation by joining any of the following sessions till August 10, 2017 during the specified session timings as mentioned below:
Session 1: 08:00 A.M to 10:00 A.M (PST)
Session 2: 11:00 A.M to 01:00 P.M (PST)
Session 3: 02:30 P.M to 04:30 P.M (PST)
Session 4: 05:00 P.M to 07:00 P.M (PST)
Step 6 : Please use your student ID as login and password for login into the exam application to check demo test. For example
Student ID: mc090XXXXXX ß (Yours student ID)
Password: mc090XXXXXX ß (Yours student ID)
Step 7 : After completing the demo test, you must confirm your installation status by clicking the link “Click here to confirm your installation status” given on http://qb.vu.edu.pk
In case of any query/problem, you may give your feedback to overseasexams@vu.edu.pk or contact us on the following numbers during VU office hours i.e. 09:00AM-05:00PM (PST)
Please Note: There is no invigilator during the demo sessions, so no need to reply the messages during demo. You have to send us your feedback at overseasexams@vu.edu.pk or you may also contact “Overseasexams” at Skype during demo sessions for support. +9242111880880 Ext: 352, +92-42-99204760, +92-42-99203899, +923000656908
Session 1: 08:00 A.M to 10:00 A.M (PST)
Session 2: 11:00 A.M to 01:00 P.M (PST)
Session 3: 02:30 P.M to 04:30 P.M (PST)
Session 4: 05:00 P.M to 07:00 P.M (PST)
Step 6 : Please use your student ID as login and password for login into the exam application to check demo test. For example
Student ID: mc090XXXXXX ß (Yours student ID)
Password: mc090XXXXXX ß (Yours student ID)
Step 7 : After completing the demo test, you must confirm your installation status by clicking the link “Click here to confirm your installation status” given on http://qb.vu.edu.pk
In case of any query/problem, you may give your feedback to overseasexams@vu.edu.pk or contact us on the following numbers during VU office hours i.e. 09:00AM-05:00PM (PST)
Please Note: There is no invigilator during the demo sessions, so no need to reply the messages during demo. You have to send us your feedback at overseasexams@vu.edu.pk or you may also contact “Overseasexams” at Skype during demo sessions for support. +9242111880880 Ext: 352, +92-42-99204760, +92-42-99203899, +923000656908
If you liked this Post Please share with Your friends. Thank You.

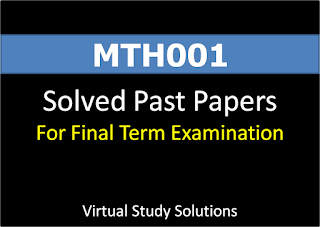

Comments
Post a Comment